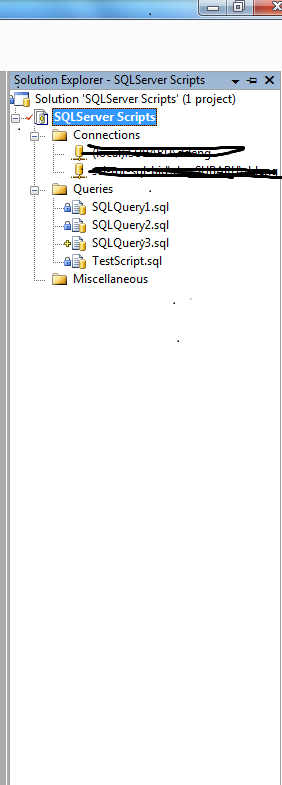when i implmented a connection web part to allow two webpart talk to each other.
on the provider web part, there will be a dropdown list control to show a list of avaialbe option,
the consumer web part will display the detail of the selected option.
after i completed the development and deploy the project to the server. then i add these two web parts
to a web part page. when i try to configure the connection between those two webparts. the connection
option is the popup windows had been grey out. i hover the mouse over the connections option. it show
that "the web part you are connected from does not allow authoring of connections"
When i edit the page in the sharepoint 2010 sharpeoint designer, i move the mouse focus on the control, then
right to show the popup menu. then i selected add connections, i got this error "the web part did not
support connection"
I try to Google to find a solution, but it is not that helpful, after few hours investigation, i figure out the root cause of the error.
Though i added the web part by selecting the WebPart template under Sharepoint 2010 section, i thought it should automatically create a sharepoint webpart for me.
public class ProviderWebPart : WebPart( actually referencing System.Web.UI.WebControls.WebParts.WebPart), IProject
{
after i change it with absolute reference to sharepoint web part
public class ProviderWebPart : Microsoft.SharePoint.WebPartPages.WebPart, IProject
{
then all the error is gone and i can configure the connection.
a blog to share Microsoft technologies Azure, DotNet, SharePoint, SQL Server,JavaScript Framework: Node.JS, Angular, React
Tuesday, November 29, 2011
Thursday, November 24, 2011
install Sharepoint 2010 with Daneli (SQL Server 2012)
requriement: Denali CTP3
Sharepoint 2012 SP1
Installation:
Installation Error:
Error installing SQL Server Reporting Services
Error code: 1603
Root Cause: the Sharepoint Server is installed, but did not configure properly.
Solution: Run the Sharepoint Server Configuration Wizard First. then installed the Denali Reporting Service Add on for Sharepoint.
Error: SQL Reporting Service Application is not Shown in the Service Appliation DropDownList
Root Cause: The SSRS Service did not register properly in the sharepoint server.
Solution: run the following script in the powershell command prompt with administrative privilege ( right click on the PowerShell Icon and select Run As Administrator )
to register the SSRS Service and proxy, and instantiate the SSRS Service.
Sharepoint 2012 SP1
Installation:
- Install Dentali CTP3, without installed the sharepoint add-in. and did not configure the SSRS to run in the native mode by selecting the option of no configure the SSRS Server.
- Install Sharepoint SP1.
- installed SSRS for sharepoint by running the SQL Server Installation againt to add SSRS for shareoint feature.
- installed Powerpivot new standalone server.
- run the sharepoint 2010 server configuration wizard.
- installed the SSRS for sharepoint add-in.
Installation Error:
Error installing SQL Server Reporting Services
Error code: 1603
Root Cause: the Sharepoint Server is installed, but did not configure properly.
Solution: Run the Sharepoint Server Configuration Wizard First. then installed the Denali Reporting Service Add on for Sharepoint.
Error: SQL Reporting Service Application is not Shown in the Service Appliation DropDownList
Root Cause: The SSRS Service did not register properly in the sharepoint server.
Solution: run the following script in the powershell command prompt with administrative privilege ( right click on the PowerShell Icon and select Run As Administrator )
to register the SSRS Service and proxy, and instantiate the SSRS Service.
- Install-SPRSService
- Install-SPRSServiceProxy
- Get-SPServiceInstance -all |where {$_.TypeName -like "SQL Server Reporting*"} | Start-SPServiceInstance
Thursday, November 17, 2011
Integrate SQL Server Management Studio with Team Foundation Server
Visual studio had Database Project Template to let you create a DB project. which focus on DB Design.
One of my workmate ask me about if we can use SSMS(SQL Server Management Studio) to connect to the TFS(Team Foundation Server). it is great idea since we use SSMS daily to create SP(store procedure) and other DB relate Script. it should extremely convenient to work in the SSMS against the TFS.
Here is the steps of setuping integration:
1. we need the Team Foundation Server MSSCCI Provider enables integrated use of Team Foundation Version Control with for SSMS.you can download Team Foundation Server MSSCCI Provider 2010
we will find the Team Foundation Server MSSCCI Provider from the SSMS
click on the options menu from the Tools Dropdown Menu list.

Expand Source Control tree and click on the plug in selection on the left menu then click ok to enable the SSMS connected to TFS.

closed the SSMS and restart. you can start with a new project now

from the popup window, we can select SQL Server Script Project Template

you will see your newly create project from the solution expoler
then you can add new item as you work in the Visual Studio by selecting the folder and click add New item
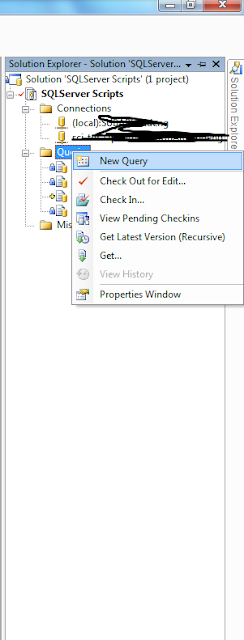
you can also configure the connection string via the property window
One of my workmate ask me about if we can use SSMS(SQL Server Management Studio) to connect to the TFS(Team Foundation Server). it is great idea since we use SSMS daily to create SP(store procedure) and other DB relate Script. it should extremely convenient to work in the SSMS against the TFS.
Here is the steps of setuping integration:
1. we need the Team Foundation Server MSSCCI Provider enables integrated use of Team Foundation Version Control with for SSMS.you can download Team Foundation Server MSSCCI Provider 2010
we will find the Team Foundation Server MSSCCI Provider from the SSMS
click on the options menu from the Tools Dropdown Menu list.
Expand Source Control tree and click on the plug in selection on the left menu then click ok to enable the SSMS connected to TFS.
closed the SSMS and restart. you can start with a new project now
from the popup window, we can select SQL Server Script Project Template
you will see your newly create project from the solution expoler
then you can add new item as you work in the Visual Studio by selecting the folder and click add New item
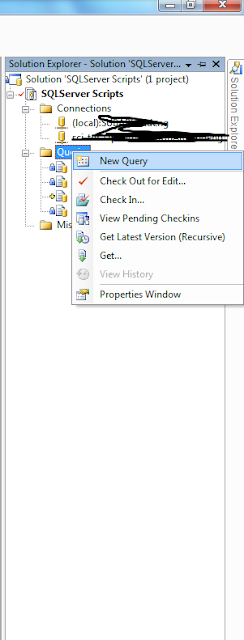
you can also configure the connection string via the property window
Subscribe to:
Posts (Atom)